- Microsoft Remote Assistance Windows 10 Download
- Microsoft Remote Assistance Windows 10
- Microsoft Remote Assistance Windows 10 Download
Devices managed by Intune can be administered remotely using TeamViewer. TeamViewer is a partner program that you purchase separately. This articles shows you how to configure TeamViewer within Intune, and how to remotely administer a device.
Windows Remote Assistance lets someone you trust take over your PC and fix a problem from wherever they are. Before you can use it, you'll need to enable access. In the search box on the taskbar, type remote assistance, and then select Allow Remote Assistance invitations to be sent from this computer from the list of results. MS-RA: Remote Assistance Protocol. 4/6/2021; 4 minutes to read; In this article. Specifies the Remote Assistance Protocol, which is used after a remote assistance connection is established between two computers. This page and associated content may be updated frequently. We recommend you subscribe to the RSS feed to receive update notifications. Open “Control Panel” and search for ‘remote’. The windows will display all the search results. From the displayed results, select the no.1 option “Allow remote access to your computer”. It will directly open the Remote tab in System Properties.
This feature applies to:
- Android device administrator (DA)
- Android Enterprise personally owned devices with a work profile (BYOD)
- iOS/iPadOS
- macOS
- Windows
Prerequisites
The administrator configuring the TeamViewer connector must have an Intune license. You can give administrators access to Microsoft Endpoint Manager without them requiring an Intune license. For more information, see Unlicensed admins.
The Intune administrator in the Endpoint Manager admin center must have the following Intune roles:
- Update Remote Assistance: Allows administrators to modify the TeamViewer connector settings.
- Request Remote Assistance: Allows administrators to start a new remote assistance session for any user. Users with this role are not limited by any Intune role within a scope. Also, user or device groups assigned an Intune role within a scope can also request remote assistance.
Use a supported Intune-managed device:
- Android device administrator (DA)
- Android Enterprise personally owned devices with a work profile (BYOD)
- iOS/iPadOS
- macOS
- Windows
Note
- Organization-owned devices are not supported. Team viewer works with the Company portal app. It doesn't work with the Intune app.
- TeamViewer may not support Windows Holographic (HoloLens), Windows Team (Surface Hub), or Windows 10 S. For supportability, see TeamViewer (opens TeamViewer's web site) for any updates.
A TeamViewer (opens TeamViewer's web site) account with the sign-in credentials. Only some TeamViewer licenses may support integration with Intune. For specific TeamViewer needs, see TeamViewer Integration Partner: Microsoft Intune.
By using TeamViewer, you're allowing the TeamViewer for Intune Connector to create TeamViewer sessions, read Active Directory data, and save the TeamViewer account access token.
Configure the TeamViewer connector
To provide remote assistance to devices, configure the Intune TeamViewer connector using the following steps:
- Sign in to the Microsoft Endpoint Manager admin center.
- Select Tenant administration > Connectors and tokens > TeamViewer Connector.
- Select Connect, and accept the license agreement.
- Select Log in to TeamViewer to authorize.
- A web page opens to the TeamViewer site. Enter your TeamViewer license credentials, and then Sign In.
Remotely administer a device
After the connector is configured, you're ready to remotely administer a device.
- In the the Microsoft Endpoint Manager admin center.
- Select Devices > All devices.
- From the list, select the device that you want to remotely administer > New Remote Assistance Session. You may have to select the three dots (...) to see this option.
- After Intune connects to the TeamViewer service, you'll see some information about the device. Connect to start the remote session.
In TeamViewer, you can complete a range of actions on the device, including taking control of the device. For full details of what you can do, see the TeamViewer community page (opens TeamViewer's web site).
When finished, close the TeamViewer window.
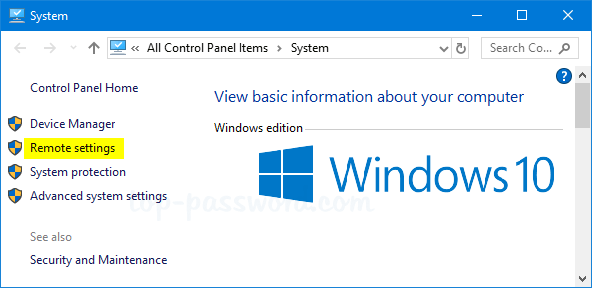
End user experience
When you start a remote session, users see a notification flag on the Company Portal app icon on their device. A notification also appears when the app opens. Users can then accept the remote assistance request.
Note
Windows devices that are enrolled using 'userless' methods, such as Device Enrollment Manager (DEM) and Windows Configuration Designer (WCD), don't show the TeamViewer notification in the Company Portal app. In these scenarios, it's recommended to use the TeamViewer portal to generate the session.
Next steps
Microsoft Remote Assistance (MSRA) is available in Windows 7, 8 and 10. It allows you to request assistance from a friend, who can then observe your system while you are working or control the system remotely.
Note that if both you and your helper are using Windows 10, Quick Assist is recommended instead.
(Click here for a printable PDF version of these instructions.)
To start the session, you must provide an “invitation” file and a password to your helper. A Windows feature called Remote Assistance will make the file and the password – you just have to send them.
Remote Assistance offers several ways to make this happen. Only two will be described here and they differ only in whether the process is semi-automatic or manual.
- If you have an email program (“client”) such as Microsoft Outlook, you can use the semi-automatic method. Remote Assistance creates the email and displays it. You need only send it.
- If you use a Web browser (e.g., Chrome, Firefox, Edge) to handle email, you must do more of the work yourself.
Either way, the effect is to get the file and password to the helper.
You’ll need to use the Windows key on your keyboard. Most PCs have two. The Windows logo has changed over the years but the placement of the keys has been the same for quite some time:
There are two ways to start the Remote Assistance program. Note that the pictures below may not represent exactly what you see on your computer because things have changed between Windows versions, but what you see will be similar.
You can ask Windows to find the program for you by pressing the Windows key on your keyboard and then typing “Remote Assistance” (without the quotation marks).
As you type, you will see this at the top of the start menu:
Click the area circled in red above.
The other method is to press and hold the Windows key on your keyboard, then press the R key and release both ( Win+R) to bring up the Run dialog. Type in “msra” as shown below, then press Enter or click the OK button.
However you start Remote Assistance, you will see this:
Click the “Invite” section. You will see this:
This is where you choose semi-automatic or manual.
• Choose “Use email to send an invitation” if you have a program like Outlook.
• Choose “Save this invitation as a file” if you use Web-based email.
The Remote Assistance file is named Invitation.msrcIncident.
If you choose the “Use email” option, Remote Assistance will start your email program (if necessary) and automatically compose a message with the invitation file already attached. You just have to fill in the email address of your helper and send the email.
If you choose the “Save” option, you will be asked where you want to save this file. Save it on the desktop so you can easily find it later to delete it. Once it is saved, go to your Web-based email and compose a message. Fill in the email address of your helper and manually attach the invitation file to the message. Don’t forget the attachment step – without the file, your helper will be helpless. Send the email.
Microsoft Remote Assistance Windows 10 Download
At this point it may be helpful to get your helper on the phone. The Remote Assistance system has a Chat capability that works very well, but usually a call can be more efficient.
Your helper also needs a password. Remote assistance displays the password as the last step:

You can read the password to your helper over the phone, which is a very safe method. However, your helper has to type it in, which is prone to error. You can help the helper by sending a second email containing just the password (not in the subject line). You can cut and paste the password into the email by first right-clicking the password in the display above and clicking the “Copy Password” option.
Once your helper has the password and the file, the helper can start the remote session. The remaining steps are simple and your helper can guide you through them.
Microsoft Remote Assistance Windows 10
While the session is in progress, the Remote Assistance window must remain open. If you close that window, the session will disconnect. You can end the remote session at any time.
By default, the helper can only watch. The helper can request control of your computer, which you can grant and also terminate at any time.
Microsoft Remote Assistance Windows 10 Download
Grant control only to someone you trust!
